Working with Filters
The Filter dropdown list at the top of the window lets you narrow down the list of displayed objects. The options available in this dropdown list are different for different kinds of objects.

You can also create your own custom filters, as described below.
Tip: For information about filters that are specific to the Process Monitor, see Process Monitor Filters.
Creating a Custom Filter
Creating an object filter:
- Navigate to the list of objects you want to filter. For example, if you want to filter process definitions, navigate to Definitions > Processes.
- Right-click an object and choose Filter > New Filter from the context menu.
- Enter a Name for the filter. Note that some prefixes, such as System, are reserved.
- If you specify a Description for the filter, it will display in the user interface instead of the name. There are no reserved prefixes for the Description field.
-
In the Available Conditions list, check one or more condition. For each condition you add, click the red text in the Selection area to customize the indicated value. For more information about this list, see Object Filter Conditions.
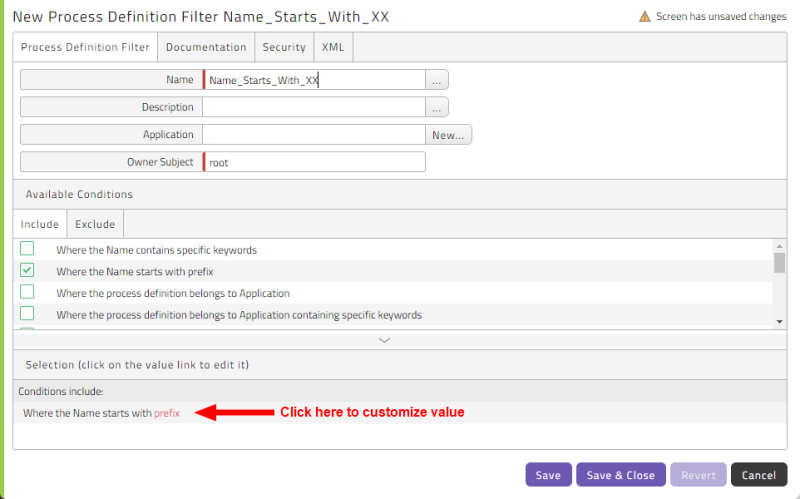
- If desired, add conditions to the Include and/or Exclude tabs to refine the filter.
- Click Save & Close. The new filter is automatically selected and applied.
Tip: You can use filters to generate reports if you have the Reporting Module.