Working with Objects
In RunMyJobs, an object is basically anything you can configure. Process Definitions, Chains, Process Servers, and Queues are all examples of objects. Objects can be organized into Applications, imported and exported, and even edited in XML.
This topic discusses objects in general, so do not worry about the specific entities shown in the screen shots. They are documented elsewhere.
Tip: You can search for objects in a variety of ways, including with IntelliSearch.
Generally, you work with objects in pop-up windows. A pop-up window displays its user interface in a floating browser window, separate from the main window.
Note: If a pop-up window is open when you quit your browser, you cannot return to your session because pop-up windows maintain session-state data. This is a limitation of the product.
Tabs
Pop-up windows for objects generally contain a title at the top, plus a series of one or more tabs that let you configure different aspects of the object. For example, consider this pop-up window for configuring a Process Definition. By default, it displays tabs that let you configure the object's Definition, Documentation, Parameters, and Process Controls. If you click the plus icon in the tab bar, you can view an additional set of tabs that can be added to the tab bar, allowing you to configure different aspects of the object.
Tip: Many of the tabs in object pop-up windows are the same for all objects. For more information, see Object Tabs.
Note: For information about tabs that are specific to process and chain definitions, see Process Definition Tabs.
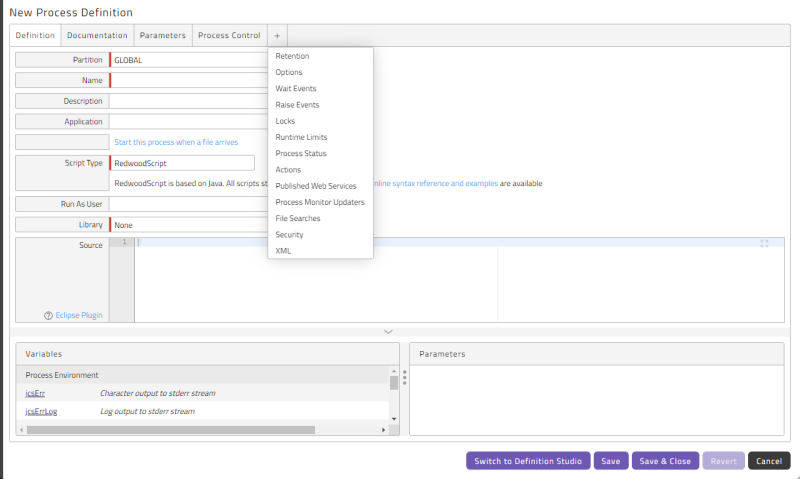
Fields
The UI for configuring objects generally consists of editable fields. Fields with a red line are mandatory, and must be filled out before you can save and close an object.
Some fields accept typed text, while others display a dropdown list that lets you choose from available options. The Application field in the screen shot below displays a dropdown list of available Applications. You can choose an option quickly by typing a few characters of that option's name. When doing so, you can use the wildcard characters % (any numbers of characters) and _ (any single character). To search for wildcard characters literally, you can precede them with the escape character \.
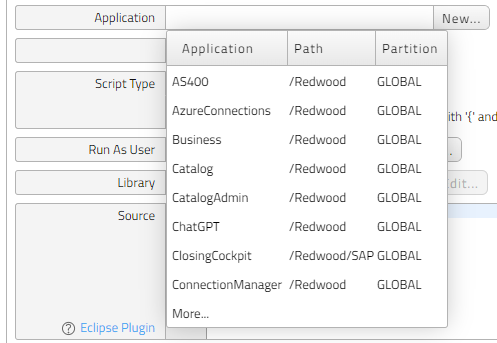
The Application field also includes a New button that lets you create a new Application.
Lists
Some tabs present lists of configurable items. For example, the Parameters tab displayed below lets you add multiple parameters to the selected Process Definition. Each column in the bar at the top indicates a field that can be configured for a single row.

Some objects use a different interface for lists, for situations where the row interface shown above is impractical. For example, the screen shot below shows a Process Definition that be configured with multiple Wait Events. You can add a new Process Server by clicking Add, and then configure it with the fields underneath. The bottom part always shows the configuration for the item selected in the list at the top.
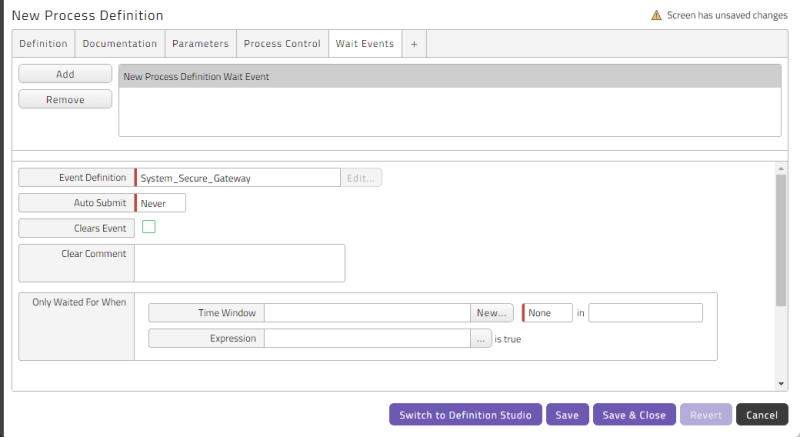
Documentation
Objects generally include a Documentation tab, where you can use free-form text to document what the object is for and how it works. It is a best practice to document objects as you go, so that other people who work with the system know what each object is intended to accomplish.
You can also include links to separate documents stored in RunMyJobs. For more information, see Object Tabs.
Security
Objects generally include a Security tab, which lets you apply custom roles to the object. For more information, see Custom Roles.

Creating Objects
Generally speaking, you can create objects as follows.
-
In the navigation bar, select the type of object you want to create. For example, to create a Process Definition, navigate to Definitions > Processes.
-
In the list of objects that displays, right-click any object and choose New > [object type]. A pop-up window displays, where you can create the new object.
Editing Objects
Generally speaking, you can edit objects as follows:
-
In the navigation bar, select the type of object you want to create. For example, to edit a Process Definition, navigate to Definitions > Processes.
-
In the list of objects that displays, right-click the object you want to edit and choose Edit. A pop-up window displays, where you can edit the object.
Note: If the Edit option is not available for an object, the object is system-defined and cannot be edited. In some cases, you are able to create an editable duplicate of the object by choosing Duplicate instead of Edit.
Deleting Objects
Generally speaking, you can delete objects as follows:
-
In the navigation bar, select the type of object you want to delete. For example, to delete a Process Definition, navigate to Definitions > Processes.
-
In the list of objects that displays, right-click the object you want to delete and choose Delete.
Note: If the Delete option is not available for an object, the object is system-defined and cannot be deleted.
Finding Objects
For information on finding objects, see Finding Objects.