Runtime View
If you click a Workflow call in the Monitor screen, the Runtime View for that Workflow call displays. You can use this view not only to view Job calls and Workflow calls that have already executed, but also Job calls and Workflow calls as they are still executing.
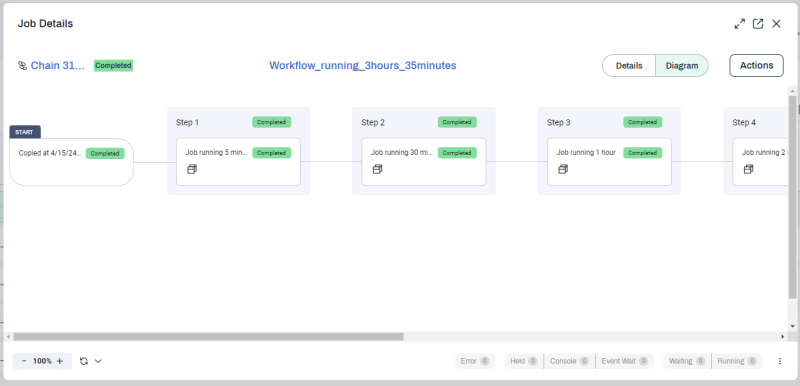
The diagram in this view is similar to the Workflow editor, but serves a different purpose. The Runtime View updates in real time as a Workflow executes. It also provides detailed information about parameter values and Process Notes.
Actions Menu
The Actions button displays the same context menu that you can see by right-clicking on a Workflow in the Monitor screen. You can use this menu to do a variety of things, including resubmitting the Workflow.
Detail Views
If you click a Workflow call, Job call , or Step, a Detail View overlay displays. This lets you view all available information about each component of a Workflow call without having to close the Runtime View.
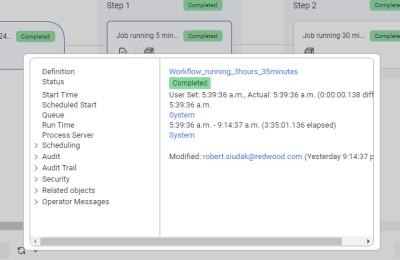
You can also view a full-size Detail View for the Workflow call itself by switching from Diagram to Details.
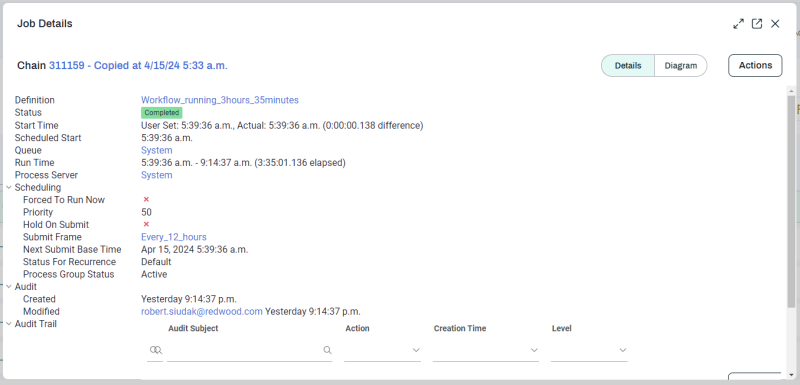
Tooltips
If you hover over the name of a Workflow, Job, or Step, a tooltip displays, with the following information:
-
Process ID
-
Status badge
-
Creation date
-
Description
Process Notes
To add a Process Note to a Workflow call or Job call, hover over it and click the ![]() icon. In the overlay that displays, enter the Process Note text, then click Save.
icon. In the overlay that displays, enter the Process Note text, then click Save.
Parameter Values
To view parameter values in real time, hover over a Job call and click ![]() . A Parameters overlay displays, with a list of the parameter values used by that Job call.
. A Parameters overlay displays, with a list of the parameter values used by that Job call.
Filters
The controls at the bottom right let you filter the objects shown in the diagram based on their status. The button to the right of the filters displayed lets you choose additional statuses to filter by.