About Process Definitions
A Process Definition is like a template for a specific process you want to automate. A Process Definition includes everything RunMyJobs needs to do a particular unit of work, including input files, output directories, scheduling information, and any required credentials.
To view available Process Definitions, navigate to Definitions > Processes. To execute a Process Definition, use the Submit Wizard.
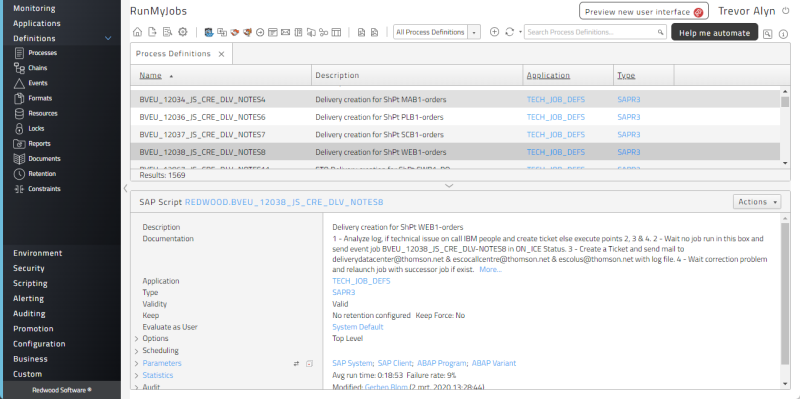
There are different types of Process Definitions for different types of work.
-
System Process Definitions are preinstalled procedures that let you automate common tasks.
-
Custom Process Definitions are procedures that you create. The rest of this topic is concerned with custom Process Definitions.
To create a custom Process Definition, navigate to Definitions > Processes and click ![]() . A list of custom Process Definition Types displays.
. A list of custom Process Definition Types displays.

For more information about Process Definition Types, see Process Definition Types.
Note: Some Process Definitions are available only via Connectors and Extensions. For more information, see Working with the Catalog.
When you select a Product Definition Type and click Next, the New Process Definition pop-up window displays. Shown below is the New Process Definition pop-up window for a RedwoodScript Process Definition.

Process Definition Tabs
Like most objects, Process Definitions have multiple tabs. For a list of tabs that are specific to Process Definitions and Chain Definitions, see Process Definition Tabs.
Note: For information about other, general tabs, see Object Tabs.
Process Definition Editor Modes
The Process Definition editor has two modes: Edit mode and Definition Studio mode. Edit mode lets you configure a Process Definition, and Definition Studio mode lets you test it out by submitting it (and refine Process Definition's Source code, if necessary). Definition Studio mode also displays the contents of the stdout.log and stderr.log files to help you diagnose issues.
For example, a RedwoodScript Process Definition with the following Source will print Hello World to the stdout.log and stderr.log files.
{
jcsOut.println("Hello world");
jcsErr.println("Hello world");
jcsOutLog.info("Hello world");
jcsErrLog.info("Hello world");
}To test this script, you can click Switch to Definition Studio, and then click Save & Submit. The following screen shot shows the result.
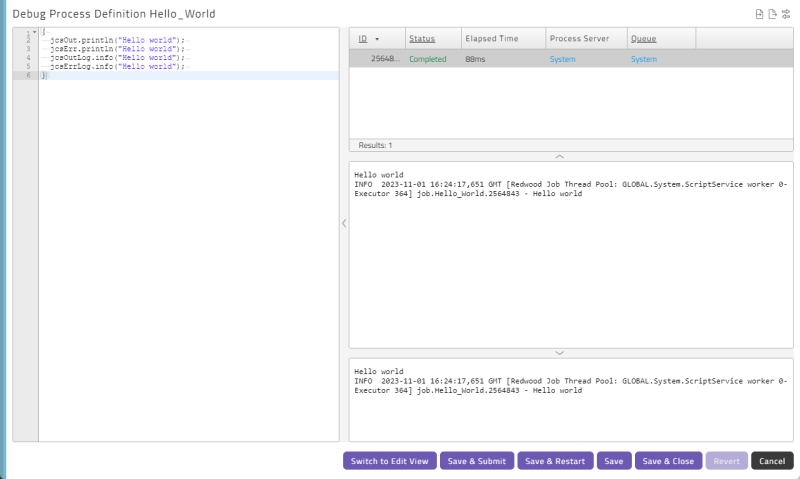
Note: For Definition Studio to update properly, autoflush must be enabled for the Logger. Autoflush is enabled by default.For more information, see Producing Output and Logging.
Note: If you edit a Process Definition that is currently scheduled; the updated Process Definition will change the behavior of all processes that have not reached the Dispatched status. For more information, see Editing Process Definitions and Chain Definitions Safely.