Power BI Connector 1.0.0.0
The Power BI Connector lets you refresh datasets and dataflows in Power BI from RunMyJobs.
Note: Enhanced refresh of datasets is not currently supported.
Prerequisites
- RunMyJobs 9.2.9 or later.
- Connection component 1.0.0.4 or later. Note that the Connections component will be installed or updated automatically if necessary when you install this extension.
- Azure Connections 1.0.0.3 or later.
- Azure Connections Extension (automatically installed by the Catalog when you install the Azure Machine Learning Connector).
- A Process Server with the ServiceForRedwood_PowerBIConnector service. For more information, see Connectors and Process Servers.
Contents of the Component
The Power BI Connector consists of the following objects:
| Object Type | Name |
|---|---|
| Application | GLOBAL.Redwood.REDWOOD.PowerBI |
| Constraint Definition | REDWOOD.Redwood_PowerBIDataflowConstraint |
| Constraint Definition | REDWOOD.Redwood_PowerBIDatasetConstraint |
| Constraint Definition | REDWOOD.Redwood_PowerBIWorkspaceConstraint |
| Process Definition | REDWOOD.Redwood_PowerBI_RefreshDataflow |
| Process Definition | REDWOOD.Redwood_PowerBI_RefreshDataflowTemplate |
| Process Definition | REDWOOD.Redwood_PowerBI_RefreshDataset |
| Process Definition | REDWOOD.Redwood_PowerBI_RefreshDatasetTemplate |
| Process Definition Type | REDWOOD.Redwood_PowerBIConnector |
| Library | REDWOOD.Redwood_PowerBIConnector |
Redwood_PowerBI_RefreshDataflow
Lets you refresh a dataflow in Power BI.
Note: This Process Definition will initiate a refresh in Power BI, but will not monitor it to completion.
Parameters
| Tab | Name | Description | Documentation | Data Type | Direction |
|---|---|---|---|---|---|
| Parameters | connection
|
Connection | The Connection object to use to connect to Power BI | String | In |
| Parameters | workspace
|
Workspace | The Power BI Workspace that contains the dataflow to refresh | String | In |
| Parameters | dataflowID
|
Data Flow | The ID of the dataflow to refresh | String | In |
Redwood_PowerBI_RefreshDataflowTemplate
Template for refreshing dataflows in Power BI.
Parameters
| Tab | Name | Description | Documentation | Data Type | Direction |
|---|---|---|---|---|---|
| Parameters | connection
|
Connection | The Connection object to use to connect to Power BI | String | In |
| Parameters | workspace
|
Workspace | The Power BI Workspace that contains the dataflow to refresh | String | In |
| Parameters | dataflowID
|
Data Flow | The ID of the dataflow to refresh | String | In |
Redwood_PowerBI_RefreshDataset
Lets you refresh a dataset in Power BI.
Parameters
| Tab | Name | Description | Documentation | Data Type | Direction |
|---|---|---|---|---|---|
| Parameters | connection
|
Connection | The Connection object to use to connect to Power BI | String | In |
| Parameters | workspace
|
Workspace | The Power BI Workspace that contains the dataset to refresh | String | In |
| Parameters | datasetId
|
Data Set | The ID of the dataset to refresh | String | In |
Redwood_PowerBI_RefreshDatasetTemplate
Template for refreshing datasets in Power BI.
Parameters
| Tab | Name | Description | Documentation | Data Type | Direction |
|---|---|---|---|---|---|
| Parameters | connection
|
Connection | The Connection object to use to connect to Power BI | String | In |
| Parameters | workspace
|
Workspace | The Power BI Workspace that contains the dataset to refresh | String | In |
| Parameters | datasetId
|
Data Set | The ID of the dataset to refresh | String | In |
Setup
To install the Power BI Connector and create a Connection to Azure AD:
-
Locate the Power BI Connector component in the Catalog and install it.
Refreshing a Power BI Dataflow
To refresh a Power BI dataflow:
-
Right-click the Redwood_PowerBI_RefreshDataflow and choose Submit.
-
In the Parameters tab, select values from the dropdown lists, starting from the top:
-
Choose an Azure AD Connection from the Connection dropdown list.
-
Choose the workspace that contains the dataflow from the Workspace dropdown list.
-
Choose the dataflow you want to refresh from the Data Flow dropdown list.
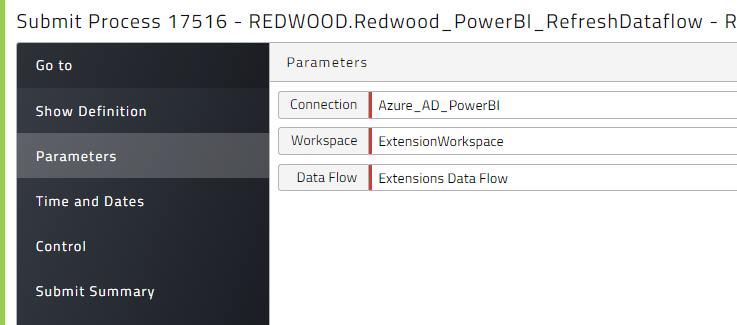
-
-
Click Submit.
Note: This Process Definition will initiate a refresh in Power BI, but will not monitor it to completion.
Refreshing a Power BI Dataflow with a Template
To create a customized Process Definition, optionally with default values, for refreshing a Power BI dataflow:
-
Right-click the Redwood_PowerBI_RefreshDataflowTemplate Process Definition and choose New (from Template) from the context menu. The New Process Definition pop-up window displays.
-
Choose a Partition.
-
Enter a Name.
- Delete the default Application value (if any) and substitute your own Application name if desired.
-
In the Parameters tab, enter any Default Expressions you want to use.
-
When specifying the Connection value, use the format
EXTCONNECTION:<partition>.<connection name>.
-
-
Save and then submit the new Process Definition.
Note: This Process Definition will initiate a refresh in Power BI, but will not monitor it to completion.
Refreshing a Power BI Dataset
To refresh a Power BI dataset:
-
Right-click the Redwood_PowerBI_RefreshDataset and choose Submit.
-
In the Parameters tab, select values from the dropdown lists, starting from the top:
-
Choose an Azure AD Connection from the Connection dropdown list.
-
Choose the workspace that contains the dataset from the Workspace dropdown list.
-
Choose the dataset you want to refresh from the Data Set dropdown list.
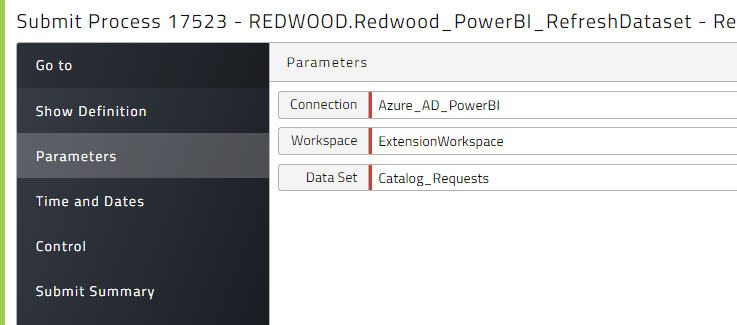
-
-
Click Submit.
Refreshing a Power BI Dataset with a Template
To create a customized Process Definition, optionally with default values, for refreshing a Power BI dataset:
-
Right-click the Redwood_PowerBI_RefreshDatasetTemplate Process Definition and choose New (from Template) from the context menu. The New Process Definition pop-up window displays.
-
Choose a Partition.
-
Enter a Name.
- Delete the default Application value (if any) and substitute your own Application name if desired.
-
In the Parameters tab, enter any Default Expressions you want to use.
-
When specifying the Connection value, use the format
EXTCONNECTION:<partition>.<connection name>.
-
-
Save and then submit the new Process Definition.