Working with Reports
You can use Report Definitions to generate reports on RunMyJobs data.
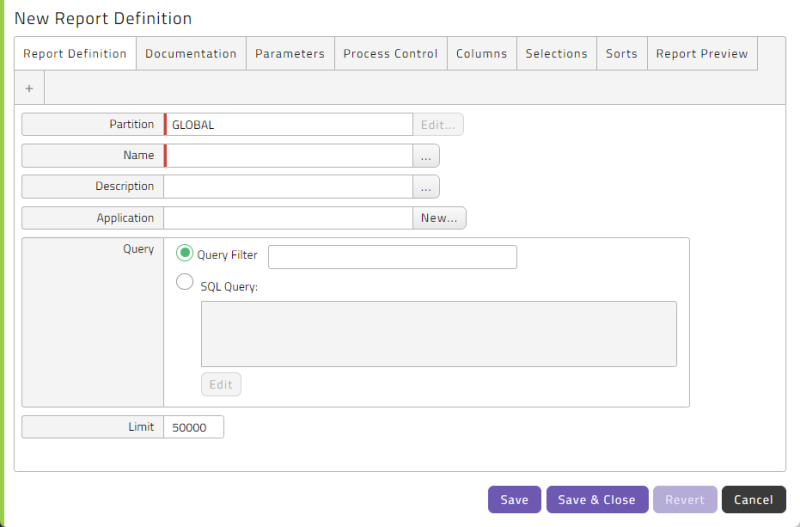
Creating a Report Definition
To create a Report Definition:
-
Navigate to Definitions > Reports.
-
Click
 .
. -
To specify the query that will be the source of the data in the report, use the Report Definition tab. The options are as follows.
-
Specify a maximum number of rows to be returned in the Limit field.
-
In the Parameters tab, create parameters for any values that you want to set dynamically in a Chain.
-
In the Columns tab, select the columns that you want to include in the report .
-
To move columns up or down, click the arrow buttons in the second column.
-
To control how columns are formatted, choose an option from the Column Format dropdown list.
-
To specify a REL expression, enter it in the Value field.
-
-
In the Selections tab, optionally add rows to further refine the query results.
-
In the Sorts tab, optionally add rows to control how the report is sorted.
-
Click the Report Preview tab to preview the report.
Generating a Report
To generate a report, submit its Report Definition.
To view the results, right-click the Report Definition and choose Show Related Processes. The report is available in the Detail View.