User Interface
The RunMyJobs user interface consists of a navigation bar on the left and a work area on the right. The work area has a number of controls at the top. Note that not all of these controls are displayed by default; for example, for the Catalog icon to display, you must install the Catalog extension.

Tip: The RunMyJobs UI has been adapted for screen readers.
Navigation Bar
The navigation bar on the left lists the various modules that make up RunMyJobs. Each module can be expanded to reveal specific capabilities. For example if you wan to work with Process Definitions, click the Definitions option in the navigation bar to expand it, and then click Processes. In this documentation, this type of navigation is referred to like so: "Navigate to Definitions > Processes."
Buttons
The following buttons can display at the top of the work area. Additional buttons may display depending on which connectors and extensions are installed.
-
 Home: Displays the Home tab if it is closed, or selects it if it is open.
Home: Displays the Home tab if it is closed, or selects it if it is open. -
 Submit: Submits the selected Process Definition.
Submit: Submits the selected Process Definition. -
 Processes: Displays the Processes tab.
Processes: Displays the Processes tab. -
 Settings: Displays the Edit User Settings pop-up window.
Settings: Displays the Edit User Settings pop-up window. -
 Catalog: Displays the Catalog. For more information, see Catalog.
Catalog: Displays the Catalog. For more information, see Catalog. -
 Refresh: Refreshes the display.
Refresh: Refreshes the display. -
 Object Search: Displays the Object Search pop-up window. For more information, see Object Search.
Object Search: Displays the Object Search pop-up window. For more information, see Object Search. -
 Product Information: Displays a dropdown list with the RunMyJobs build number and other support-related links.
Product Information: Displays a dropdown list with the RunMyJobs build number and other support-related links. -
 Log Out: Logs the active user out of RunMyJobs.
Log Out: Logs the active user out of RunMyJobs. -
Help me automate: Initiates an email to Redwood Customer Support at support@redwood.com.
-
Preview new user interface: Switches RunMyJobs to the new user interface, which is still a work-in-progress.
Filter dropdown list
The Filter dropdown list lets you view, use, and create filters that can narrow down the list of objects displayed. The options in this dropdown list change depending on which type of tab is active.
IntelliSearch Field
The IntelliSearch field lets you search for objects in RunMyJobs. For more information, see IntelliSearch.
Tab Bar
When you select something in the navigation bar, a tab opens on the right, typically with a list of objects of the selected type. There is also a Home tab, which serves as a "dashboard" for RunMyJobs. If you are configuring multiple objects, you might have multiple tabs open.
Tip: You can close all tabs except one by right-clicking on the tab and choosing Tab > Close all other tabs.
Detail View
When an object is selected in the scrollable list, a Detail View displays at the bottom of the window. (If this view does not display, click the divider icon ![]() at the bottom.) This Detail View provides comprehensive information about the object that is selected in the list, including any associated output and log files.
at the bottom.) This Detail View provides comprehensive information about the object that is selected in the list, including any associated output and log files.
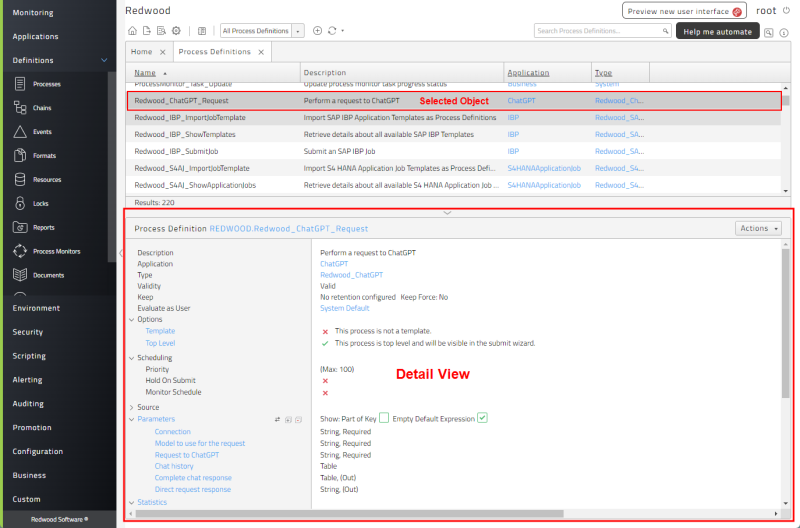
Keyboard Shortcut Keys
You can access the documentation with the F1 key.
If a dropdown list has a lot of values, you can expand it with the F2 key.