Submit Wizard
The Submit Wizard is a series of screens you can use to set up the execution of a Process Definition or Chain Definition. You can submit a process or chain to be executed immediately, schedule it to execute at particular times, or set it up to execute on a recurring basis.
Note: The Submit Wizard works a little differently for different types of processes. This topic provides a general overview.
There are two main ways to initiate the Submit Wizard.
-
Click
 Submit to display the Submit Wizard, then select the process or Chain from the Process Definition dropdown list.
Submit to display the Submit Wizard, then select the process or Chain from the Process Definition dropdown list. -
Display the Process Definition or Chain Definition by navigating to Definitions > Processes or Definitions > Chains, then right-click the Process Definition or Chain Definition and choose Submit.
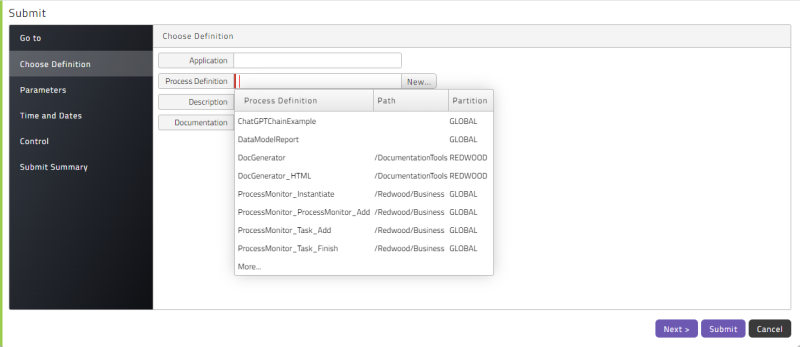
The Submit Wizard includes multiple screens. You can move through the screens sequentially by clicking Next, or you can go to a specific screen by clicking its name in the sidebar on the left.
The list of screens differs for different types of process and Chain Definitions, but in general, the screens are:
-
Choose Definition: This screen lets you change or confirm the Process Definition or Chain Definition to be executed or scheduled.
-
Parameters: If the Process Definition or Chain Definition includes input parameters, this screen lets you specify or override those parameters manually. When this screen is displayed, you can reset the parameter values to the last-used values by clicking Last used values on the left, or to their default values by clicking Default values on the left. If the Process Definition or Chain Definition includes parameter groups, the groups are displayed as additional tabs across the top.
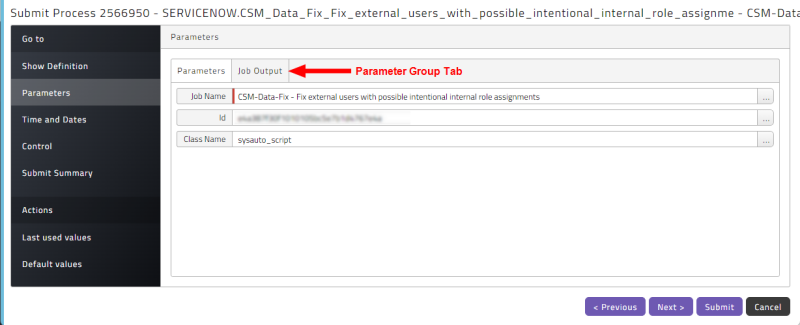
-
Time and Dates: This screen lets you choose when the process or Chain should execute. If you want to schedule it to run on a regular basis, you can use the controls under Time and Dates and in the Details area. If you need more granular control over recurrence, consider using Time Windows and Submit Frames.
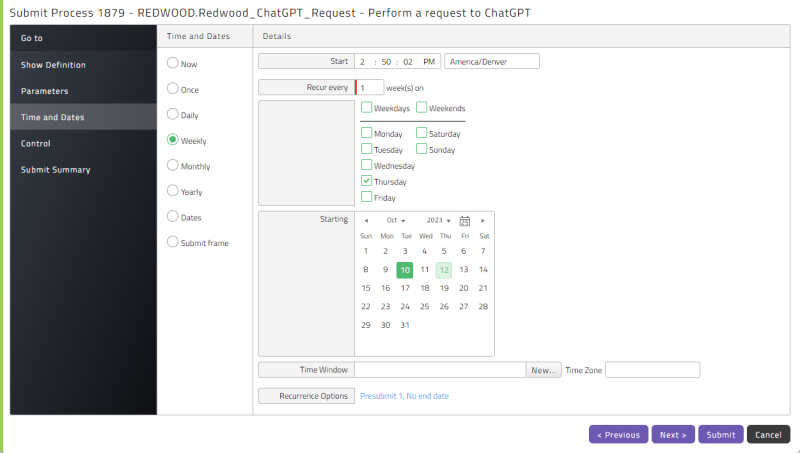
Note: Processes are submitted with a start time calculated relative to the session time zone. The time zone you choose when you submit will become the time zone specified on this screen.
The Recurrence Options link lets you presubmit the process or Chain a specific number of times and optionally specify an end date for any recurrences.
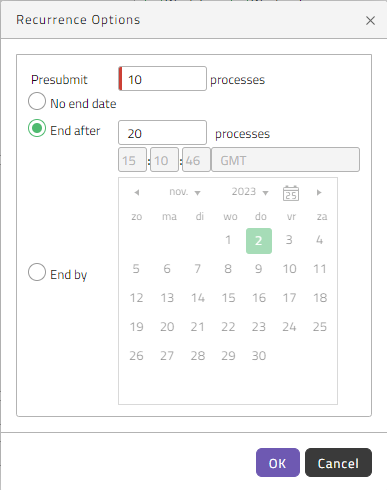
Warning: You cannot presubmit more than 5000 processes, because that would have serious consequences in terms of performance. If you presubmit more than 100 processes, you will get a warning.
-
Control: This screen lets you specify a Queue for the process or Chain. You can also set a relative priority for the process or Chain. Check Hold On Submit to give it a Held status until an operator releases it.

The Advanced Options tab lets you specify the verbosity of the Out Log and Error Log and optionally specify a Process Server. You can also specify the minimum open time window duration necessary to run the process or Chain.
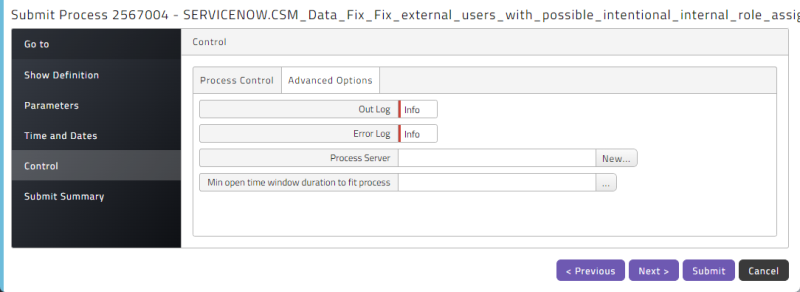
-
Submit Summary: This screen summarizes the submission and allows you to choose which action to take next.
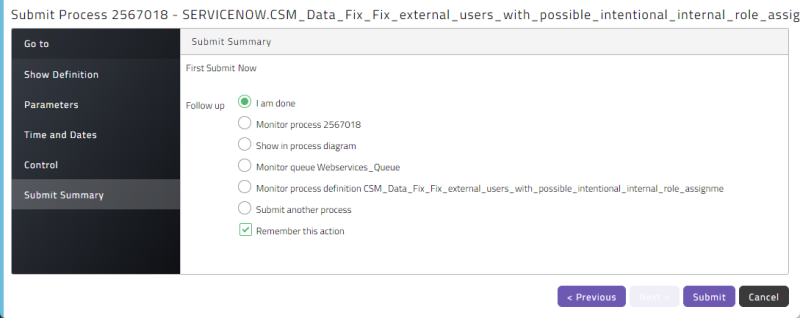
When you are ready to submit the process or Chain, click Submit. If there are fields with required values that you have not supplied, those fields will be highlighted so you can supply values.
Notes
When you submit a Process or Chain Definition to be executed, RunMyJobs schedules it for execution on a Process Server (assuming a scheduler is available).
When the Submit Wizard opens and a Process Definition has been selected, it evaluates and validates the parameter values. When you have a great number of parameters or complex evaluation and/or validation routines, parameter values may not yet be editable until this process has completed.
Process Owner
Each submitted process is owned by the user who submitted it. If the process has a recurrence, the process group will be owned by the initial submitter.
When a user restarts or resubmits a Process Definition owned by another user, the owner changes to the user who restarted or resubmitted the Process Definition. You can use the System_ChangeOwner Process Definition to switch owners of Process Definitions and process groups.
Default Presubmit Count
The default value for the presubmit count in the Submit Wizard is set to 1 when you use a Submit Frame. The default value is 10 when no Submit Frames are used. You can override this default value with the registry entry /configuration/jcs/recurrence/DefaultPreSubmit. At every system startup, an Operator Message is created if this key does not exist or is invalid.
Best Practices
Redwood recommends using technical users to submit processes with recurrences to avoid potential problems in the future due to changes in personnel. Ideally, technical users should not be allowed to log in to RunMyJobs. When normal users leave a team responsible for working with Redwood's product (or leave the company), their privileges are usually changed or revoked. If the user logs on to the Redwood Server after their privileges have changed, their accounts may potentially no longer be able to submit processes. The impact of the loss of privileges would be process groups with a recurrence owned by the user will no longer be able to be submitted since the user now has inadequate privileges. If a team member that owns processes with recurrences leaves the team, to prevent potential problems with recurrences, disable the user in RunMyJobs. To do this, navigate to Security > Users and choose Deactivating login for the user
You can use the System_ChangeOwner Process Definition to change owners.
Note: Built-in SAPR3 Process Definitions cannot be submitted directly, as they do not have a default Queue. The Queue of built-in SAPR3 Process Definitions defines the SAP System where the process must run, therefore the Queue is only set by default when there is only one SAP System defined.