Process Monitor
The Process Monitor (Monitoring > Processes) provides a central overview of all processes and their statuses, on all managed servers, in any Queue. You can monitor processes as they execute and perform a number of actions on them. For Chains, the Process Monitor displays a number of properties in customizable columns, to give you an up-to-date overview of the processes and their states.
There are two parts to the Process Monitor user interface:
-
The main part of the Process Monitor window displays processes in rows. You can expand Chains to display their Steps and Chain Processes.
-
The Detail View at the bottom displays details about the process selected in the top view, and includes a Toggle Diagram View link that lets you view the selected Chain as a diagram.
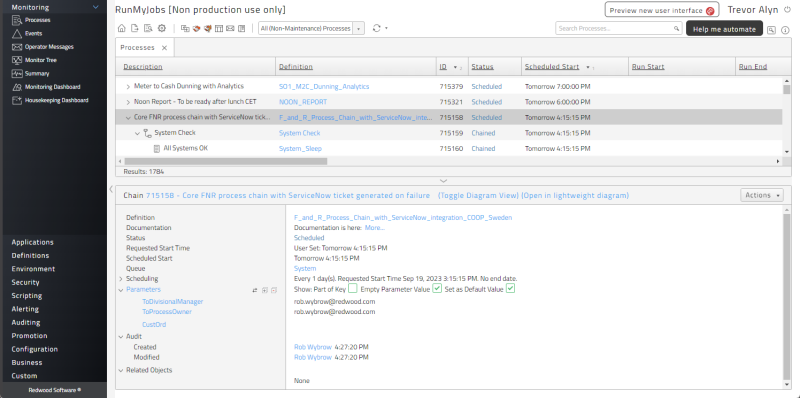
For more information about the columns in the Process Monitor, see Process Monitor Columns.
Editing Processes
If a process has not yet reached Running status, you can edit its scheduled start time, Queue, and other properties. If it is a recurring process, you can edit its properties for all recurrences.
To edit the selected process, choose an option from the Actions menu, or right-click the process and choose an option from its context menu.
Editing Recurring Processes
A recurring process is a process that is configured to run at regular intervals. You can make a process recur by choosing an option other than Now and Once in the Time and Dates screen of the Submit Wizard. There are two types of recurring processes: those with and without a Submit Frame.
If you right-click a recurring process in the Process Monitor and choose Scheduling > Edit, the Edit Multiple Processes wizard displays. On the Select Process action screen of this wizard, you can choose whether you want to edit the recurring process (Edit the recurrence) or delay the recurring process using several options. If you choose Edit the recurrence, any changes you make will affect all future recurrences of the process.
If you edit a process that uses a Submit Frame, you get an additional option: Edit the selected process only. If you choose this option, the process will no longer be a recurring process.
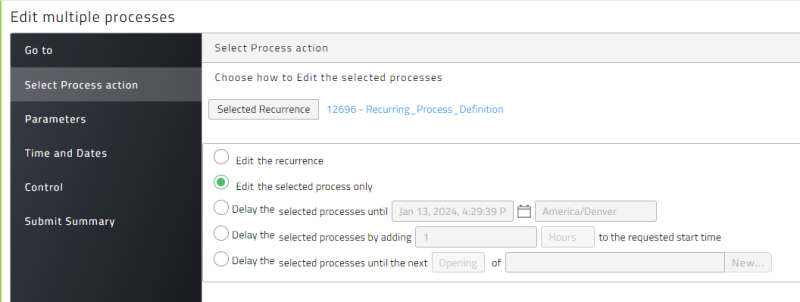
If you hold, cancel, kill, resubmit, or restart a process with a Submit Frame, you should be aware of how that affects the recurrence of the process.
- Hold: Interrupts the Submit Frame recurrences only if you hold all presubmitted process executions at the same time.
- Cancel: Cancels all Submit Frame recurrences only if you cancel all presubmitted process executions at the same time.
- Kill: Has no effect on Submit Frame recurrences.
- Resubmit and Restart: If you choose one of these options, another instance of the process is created, with its own Submit Frame. This effectively leaves you with two recurring copies of the process.
Tip: You can customize this behavior by changing the Process Definition or Chain Definition's restart behavior.
Note: Changes to Submit Frame recurrences affect all process executions that have not reached the status Running.
Tip: If you want control over which Submit Frame recurrences are affected, put all of the recurring process executions on Hold to make sure you have enough time to perform the change. Remember to release them when you're done.
Context Menu
Processes support the following context menu options.
Note: For generally applicable object context menu options, see Object Context Menu.
| Action | Description |
|---|---|
| Scheduling > Edit | Edit the process's scheduling data. You can do this only if the process is in an initial state (not Running). |
| Scheduling > Resubmit | Submits a new process based on this process (with the same parameters and so forth). This option displays a new window that lets you edit the values before the process is submitted. |
| Scheduling > Hold | Places the process into Hold status, preventing it from being executed until it is manually released. |
| Scheduling > Release | Releases the process, allowing it to be executed automatically if all of its scheduling constraints are met. |
| Scheduling > Enable | Enables a disabled Step or process. |
| Scheduling > Disable | Disables a Step or process. |
| Scheduling > Kill | Kills a running Chain or process by sending it a signal to stop running. Killing a Chain or process may not always be instantaneous. For Chains, this will kill all currently running Chain Processes in the Chain. |
| Scheduling > Cancel | Cancels a process that has not yet started running. This will prevent the process from ever starting. For Chains, this will cancel all Chain Processes that have not yet started. Running Chain Processes are allowed to reach a final status. |
| Scheduling > Restart | Submits and executes a new process based on this process (with the same parameters and so forth). This will submit and start the process immediately, without prompting. Note that the value of the Hold on Submit scheduling parameter is carried over to the new process. However, it is ignored -- the process will start as soon as possible. |
| Scheduling > Restart from Error | Restarts a process. For Chains, restarts the Step that reached status Error, Killed, or Unknown. Identical to Restart for processes that are not in a Chain. |
| Scheduling > Run Now | Executes a process as soon as possible, regardless of any locks or events it depends on. |
| Event and Lock Handling > Add raise event | Adds a raise event to the selected process. Available only for processes in a pre-running state. |
| Event and Lock Handling > Remove raise event | Removes a raise event from the selected process. |
| Event and Lock Handling > Add wait event | Adds a wait event to the selected process and optionally clears the event. Available only for processes in a pre-running state. |
| Event and Lock Handling > Remove wait event | Removes a wait event from the selected process. |
| Event and Lock Handling > Add lock | Adds a wait event to the selected process and optionally clears the event. Available only for processes in a pre-running state. |
| Event and Lock Handling > Remove lock | Removes a lock from the selected process. |
| Add Note | Adds a process note to the process. |
| New Alert Rule | Lets you create a new Process Alert Source or a Chain, with a default Name and Name Pattern. |
| Update | Updates the process to use the latest definitions. |
| Delete | Deletes the selected process if it is in a final state. If its state is pre-running, you must cancel it first. If it is running, you must kill it before you can delete it. |
| Remove Old processes | Lets you remove old processes that have reached a final status. |
| Explain process Status | Explains the current process status. This option works only if the current process status is Queued. |
| Show diagram | For Chains only. Shows the Chain diagram in a new tab. |
| Show error | Display the process that reached status Error (if any). |
| Get Support Files | Lets you retrieve log files and Operator Messages that can help you troubleshoot a problem. Available only for processes that have reached status Unknown or Error. |
| Edit Definition | Lets you edit the Process Definition. |
| Monitor process resolution | Displays a Process Monitor that displays all processes with a status of Scheduled, Held, Modified, or Never. |
| Show permalinks | Display the PermaLink to the selected process. |
| Add to navigation bar | Adds the current object to the navigation bar. |
| Help | Displays a Help topic. |
| Refresh | Refreshes the diagram. |
| Refresh Interval | Lets you set or disable a refresh interval for the selected process. |
| Tab > Close tab | Closes the current tab. Available only when the diagram is in its own tab. |
| Tab > Close all other tabs | Close all other tabs, leaving the current tab open. Available only when the diagram is in its own tab. |
Recurrence Status
To view the recurrence status of the selected recurring process, expand the Scheduling group in the Detail View. The possible statuses are shown in the following table.
| Status | Status Code | Description |
|---|---|---|
| Active | A | The recurrence has processes in a non-final state. |
| Held | H | The recurrence was put on hold. |
| Finished Job Count | C | The recurrence is finished because the maximum number of processes has been reached. |
| Finished End Date | D | The recurrence is finished because the end date has been reached. |
| Finished Manually | M | The recurrence is finished because of a user request (for example, if a user canceled the recurrence). |
| Finished Submit Frame | S | The recurrence is finished because the Submit Frame does not have a next submit time. |