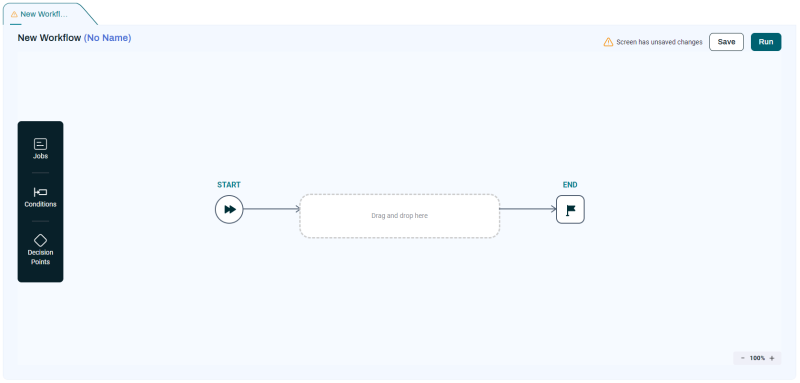Introducing the Modern UI Theme
RunMyJobs 2024.2 introduces the Modern user interface theme. This theme offers a new, streamlined user interface with numerous improvements designed to make it easier for you to configure, monitor, and navigate in RunMyJobs.
When the Modern UI theme is selected, most of the RunMyJobs user interface still works the way it did in previous versions, but some parts of the user interface have been completely overhauled. This section walks you through the differences between the new Modern UI theme and the Classic (formerly Chronos) and Legacy (formerly Novum) UI themes.
Note: The Modern UI is currently in Beta and should not be used for production (known issues are listed here). However, we encourage you to explore the new interfaces in Test and Development environments. You can switch back to the old UI at any time.
Tip: Redwood offers comprehensive training resources for RunMyJobs. For more information, see https://university.redwood.com/page/run-my-jobs.
Terminology Changes
The Modern UI introduces some terminology changes designed to clarify the function of some parts of RunMyJobs.
-
Process Definitions are referred to as Jobs.
-
Chain Definitions are referred to as Workflows.
-
Jobs that are called inside of a Workflow are referred to as Job calls.
-
Workflow calls that are inside of a Workflow are referred to as Workflow calls.
-
A Process is an instance of a Job call or Workflow call that has been scheduled to run, is running, or has already run.
-
Submitting a Job or Workflow is now referred to as "running a Job."
-
Applications are referred to as Folders.
Note: Despite the changes in terminology, and the different appearance and functionality of the Modern UI, the underlying data is still the same. If you create a Workflow, you can access it in the older UI themes as a Chain. Similarly, if you create a Job, you can view it in the older UI themes as a Process Definition.
Terminology and Screen Shots in Documentation
Redwood is gradually building a full set of documentation that is based on the Modern UI, with screen shots from the Modern UI. While this work is underway, you may find links that point to older pages with the Classic and Legacy UI terminology. Generally, you can use the section above to determine what these older topics are describing.
Navigation
The older themes' Navigation Bar has been simplified in the to contain the most-used RunMyJobs screens. You can navigate to other screens from the Configure Hub screen.

|
|
Configure Hub
The Configure Hub screen lets you navigate to any part of the RunMyJobs user interface. It includes a search field for easy access, allows you to pin frequently used features, and offers context menus for often-used tasks. The bottom part of the screen provides access to Folders (referred to as "Applications" in the Classic and Legacy UI).
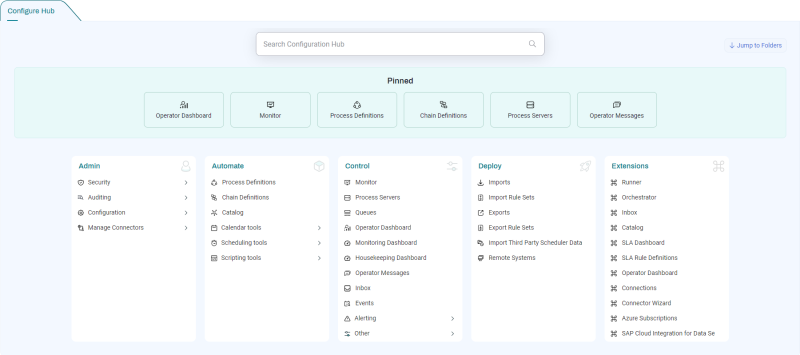
Windows and Tabs
The Classic and Legacy UI themes typically display configuration options in a pop-up window. Although the options in such windows are still the same, the Modern UI displays them as tabs in the RunMyJobs browser window. For example, when you create or edit a Job, the configuration options display in a new tab.
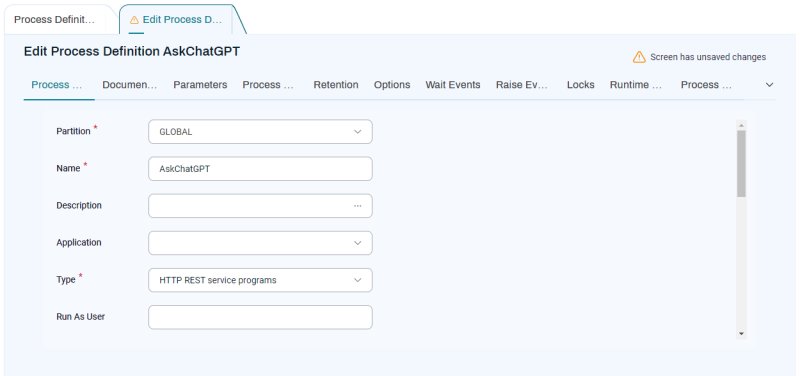
What if you want to have two things open side-by-side? No problem – you can click and drag a tab to where you want it. For example, if you want to edit a Job alongside the list of Jobs, just click and drag the tab to the right side of the screen.
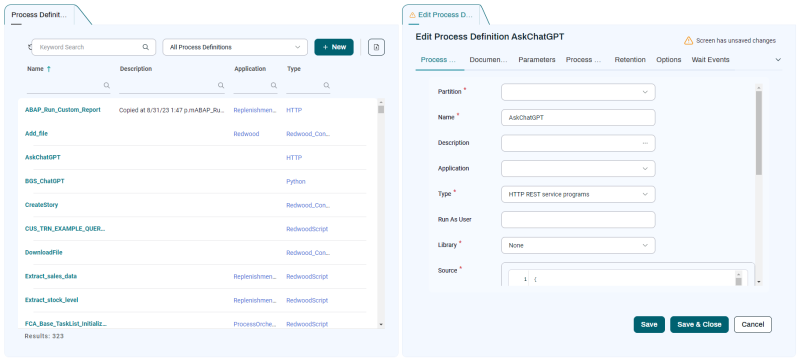
You can also open tabs in the top and bottom parts of the browser window the same way.
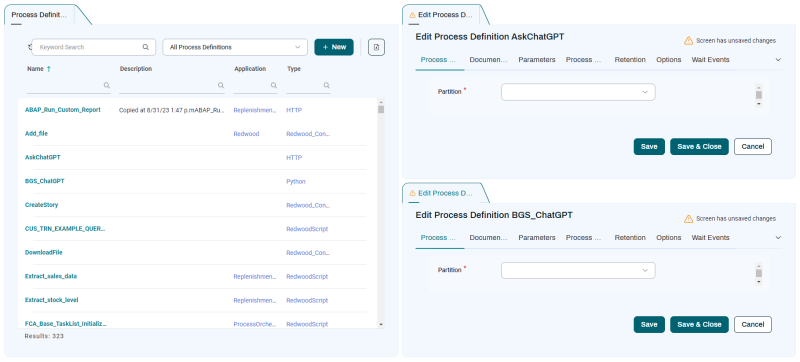
Required Fields and Fields with dropdown lists
In the Classic and Legacy UI themes, required fields are flagged with a red vertical bar on the left. In the Modern UI, required fields are indicated with a red asterisk.
In the Modern UI, you can identify a field that has a dropdown list by the arrow on the right side of the field.

Global Search
The Modern UI includes a new global Advanced Search field at the top of the window. You can use this field to search for any kind of Object. The search results show all matching Objects of any type.
Column Search Fields
In addition to the Advanced Search field at the top of the window, screens that have columns now have a separate search field for each column.

Hidden Tabs
In the old user interface, some tabs were hidden until you clicked the + button in the header, and some tabs did not display unless you selected them in the Column Chooser. when too many tabs were open to fit, the rows of tabs stacked vertically.
In the Modern UI, all tabs are always available. To view tabs that currently do not fit on the screen, use the arrow button on the right end of the tab bar.
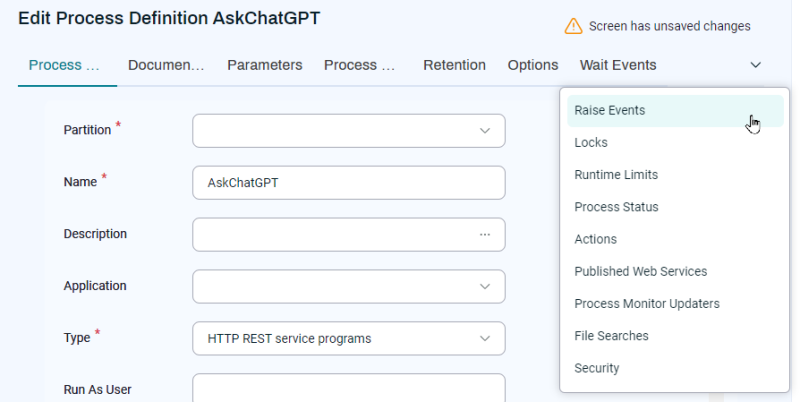
The Monitor Screen
The Monitor screen provides a central location where you can not only monitor the current state of Processes (Workflow calls and Job calls), but filter them with one click and sort them in a wide variety of ways.
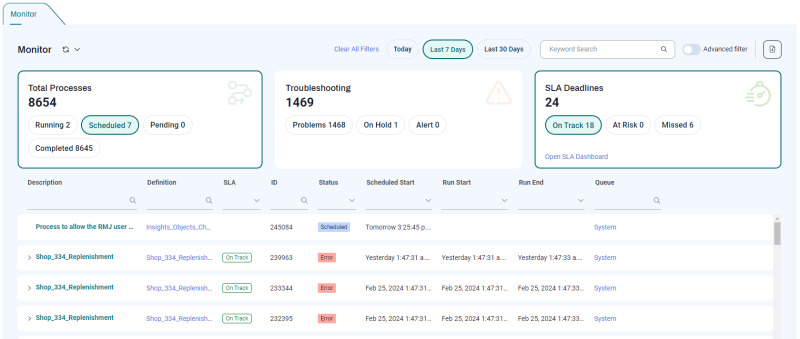
In addition to the default Table view, you can also switch to a Gantt Chart view.
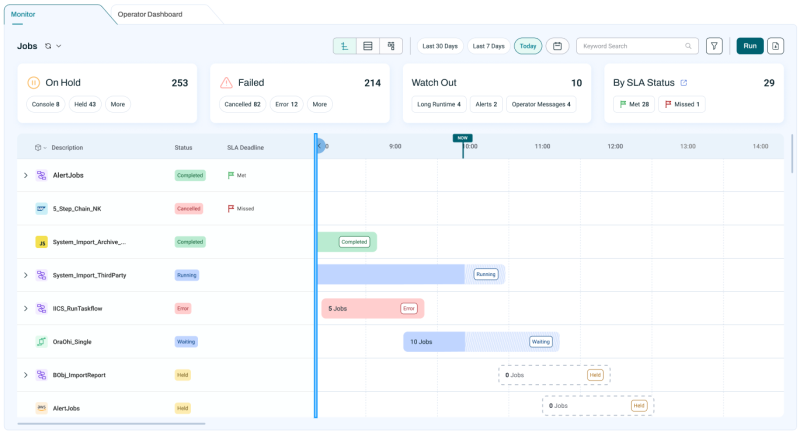
Note: Job calls and Workflow calls that do not take a long time to execute display as narrow vertical bars in Gantt Chart view. For more information about such Processes, zoom in by pressing Ctrl and rotating the mouse wheel.
The Studio Screen
In the Modern UI, you can assemble Workflows with drag and drop in the Workflow Editor (shown below). To build Workflows, visit the Studio screen.