About Workflows
A Workflow is a way to group multiple Jobs and control the order in which they execute.
Note: In the Classic and Legacy UI, a Workflow is referred to as a "Chain Definition."
Parts of a Workflow
Workflows can incorporate the following elements.
-
Steps. Each Workflow consists of one or more Steps, each of which can contain one or more Job calls. Steps execute one after the other, but Job calls within a Step execute concurrently.
-
Job calls. A Job is a single automated task. Each Job call must be inside a Step.
Note: In the Classic and Legacy UI, a Job is referred to as a "Process Definition."
-
Conditions. Conditions are additional checks you can use to make sure Job calls execute at the right time. If a Condition is not met, the Workflow will stop and wait until it is met.
-
Event Conditions let you make a Job raise or wait for Events. For example, you can make a Job wait until a file arrives in a folder, or until after another Job or Workflow completes.
-
Time Conditions let you make a Job execute only within one or more Time Windows. For example, you can make a Job run only during weekdays.
Note: In the Classic and Legacy UI, a Condition is referred to as a "Precondition."
-
-
Decision Points. By default, a Workflow will run its Steps from left to right. Decision Points let you change that.
-
Status Decision Points let you control what happens when a Step or Workflow reaches a particular status. For example, if Step 2 generates an error, you can make execution skip to Step 5.
-
Time Decision Points let you branch execution based on a Time Window. For example, you can make a Workflow continue its path of execution only during workdays, and on other days, skip to a later Step.
-
If Decision Points let you execute a Step or Job only if certain conditions are met. For example, you can run an alerting Job only if a report file is empty.
-
Viewing Workflows
There are multiple ways to view Workflows.
-
At the root level, the Studio screen lets you view Workflows in a hierarchical format. You can expand a Workflow to reveal its Steps, and then you can expand a Step to reveal the Job calls it contains.
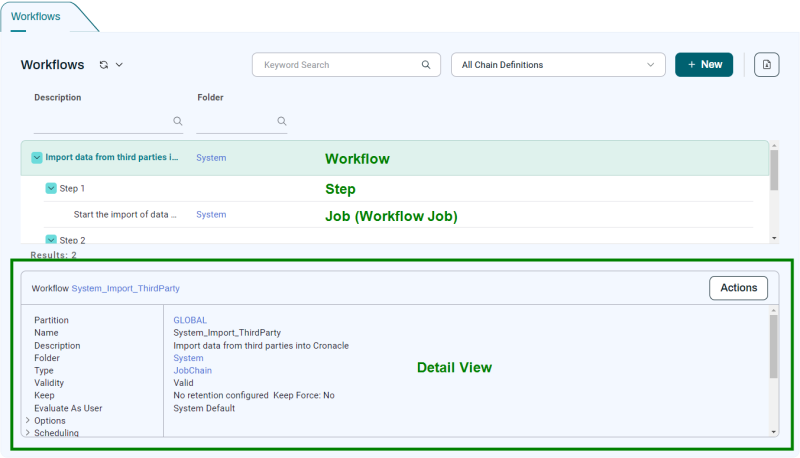
-
When you create or edit a Workflow, the Studio displays it in the Workflow Editor. Here, you can edit a Workflow with easy to use drag-and-drop tools.
-
If you click a Workflow in the Monitor screen, it displays in an interactive Runtime View.
Executing Workflows
You can execute a Workflow the same way you execute a free-standing Job: by right-clicking it and choosing Submit from the context menu.
Note: If a process in a Step reaches an error state, the Step is also put into an error state. By default, a Workflow aborts if one of its Steps reaches an error state, but you can override this behavior with Status Handlers.
Creating Workflows
The Studio provides an intuitive low-code way to create Workflows.
Note: In RedwoodScript, a Workflow is a JobDefinition of type JOBCHAIN.